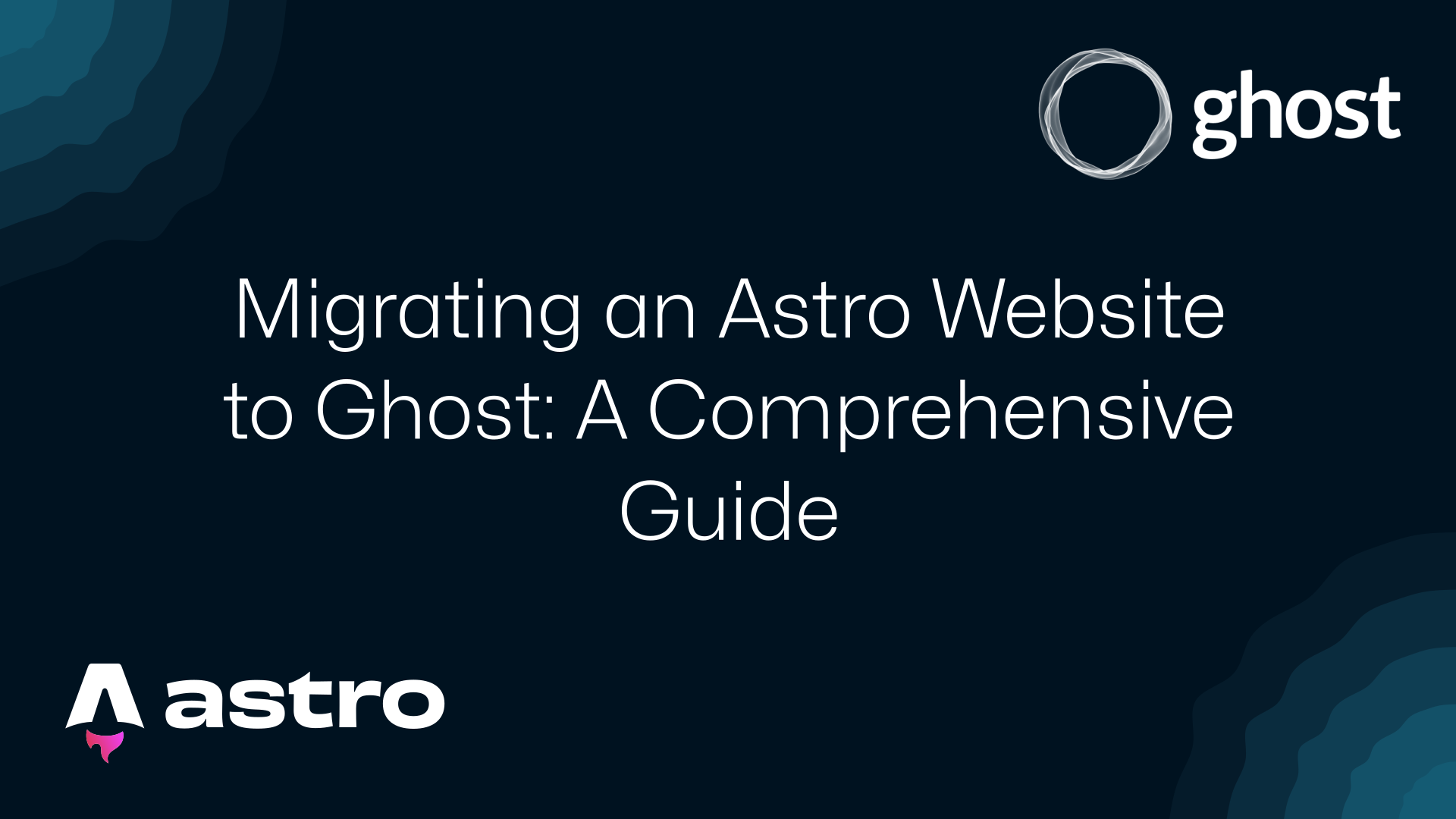Recently, I undertook a project to convert an Astro website to Ghost. The task involved building a Ghost theme based on the existing Astro website and enabling users to create new blog posts and pages.
This post is not about using Ghost as a Headless CMS; we are porting a website entirely to Ghost.
In this blog post, I’ll describe my techniques to achieve this conversion.
Promotion
You can contact me if you’d like assistance with a similar project. You can find my email on my Github Profile.
Setting up a Ghost Development Environment
Follow these guides to set up your Ghost development environment:
I was working on Windows, so I had to set up Ghost on WSL because ln doesn’t
work natively on Windows, and I didn’t bother to find the equivalent.
After the setup, you’ll have a working Ghost website with a barebones theme. Any changes made to the theme will reflect directly on the website.
Ghost Route Configuration
Refer to the documentation at: Ghost Themes Routing
This project required a landing page that doesn’t list posts on the homepage. So, I created a home.hbs file that inherited from default.hbs. To make the homepage render from home.hbs, I created the following routes.yaml file and uploaded it as specified in the documentation.
routes:
/: home
I also wanted the /posts page to list blog posts and for all blog post URLs to be prefixed with /blog. My final routes.yaml file looked like this:
routes:
/: home
collections:
/blog/:
permalink: /blog/{slug}/
template: index
The template files we edited were:
default.hbs: The main template file containing the header and footer HTML codeindex.hbs: Used for displaying postshome.hbs: Used for the homepage contentspost.hbs: Used for individual postspage.hbs: Used for individual pages (a copy ofpost.hbs)
Migrating Styles
I started by migrating the necessary styles for the entire site. I copied the
production builds of the CSS files into the assets directory (assets/css).
You can find the CSS files to copy from either the browser inspect panel or the
build directory of Astro. Then, I added the following to assets/js/index.js:
import "../css/css-file-1.css";
import "../css/css-file-2.css";
The bundler configured in the theme would now include the necessary CSS.
There were some inline styles (created using the <style is:inline> tags option
in Astro) which I handled later.
Migrating HTML Layouts
This part was straightforward. I simply copy-pasted the HTML from the browser’s inspect panel. Most things worked out without any issues. However, React components, animations, and other JavaScript-reliant features didn’t work initially.
I did the same for the post listing page (index.hbs) and post rendering
pages (post.hbs and page.hbs) — without breaking the template present
in there for rendering posts dynamically. This gave an overall structure to the
website. Combined with the styles from the previous step, the site started
to take shape.
Migrating JavaScript
This project had some plain JavaScript files for animations.
I copied the JavaScript files from the source code into the assets/js
directory. Next, I converted them into functions by wrapping all the code in a
function like this:
export default function someFunction() {
// code previously in the file
}
I then imported and called those functions in assets/js/index.js. This made
most animations and features like the mobile navbar work.
Migration React Components
For this, I created a small project using the Vite - React + TypeScript template. I copied the components from the Astro website into this project. Then, I modified src/main.tsx as follows:
import React from 'react';
import ReactDOM from 'react-dom/client';
import { NavigationItem } from './navigation-menu';
ReactDOM.createRoot(document.getElementById("navigation-menu-dropdown")!).render(
<React.StrictMode>
<NavigationItem />
</React.StrictMode>
);
ReactDOM.createRoot(
document.getElementById("navigation-menu-dropdown-mobile")!
).render(
<React.StrictMode>
<NavigationItem />
</React.StrictMode>
);
Here, NavigationItem is the component I ported, and it needed to be rendered in two places. I marked those two places (in default.hbs in my case) with a div with an ID like this:
<div id="navigation-menu-dropdown"></div>
I configured Vite to generate a single JS file with everything needed. This meant I could include the generated file using a script tag in the HTML, and things would work. Here’s my vite.config.ts file:
import { defineConfig } from 'vite';
import react from '@vitejs/plugin-react';
// <https://vitejs.dev/config/>
export default defineConfig({
plugins: [react()],
build: {
rollupOptions: {
output: {
dir: 'dist',
entryFileNames: 'assets/[name].js',
assetFileNames: 'assets/[name].min.[ext]',
},
},
},
});
Next, I ran npm run build and copied the JS file in dist/assets directory to the theme’s assets/js directory. I also renamed it as required (dropdown.min.js).
In the default.hbs file, I added the following line before the closing of the <body> tag:
<script type="module" crossorigin src="/assets/js/dropdown.min.js"></script>
This made the dropdown in the navbar work as expected.
Conclusion
This process completed the majority of the homepage. Some parts, like the blog post listing and individual blog posts/pages, required manual attention for styles and animations.
That’s a wrap for this post. I hope you found it useful.